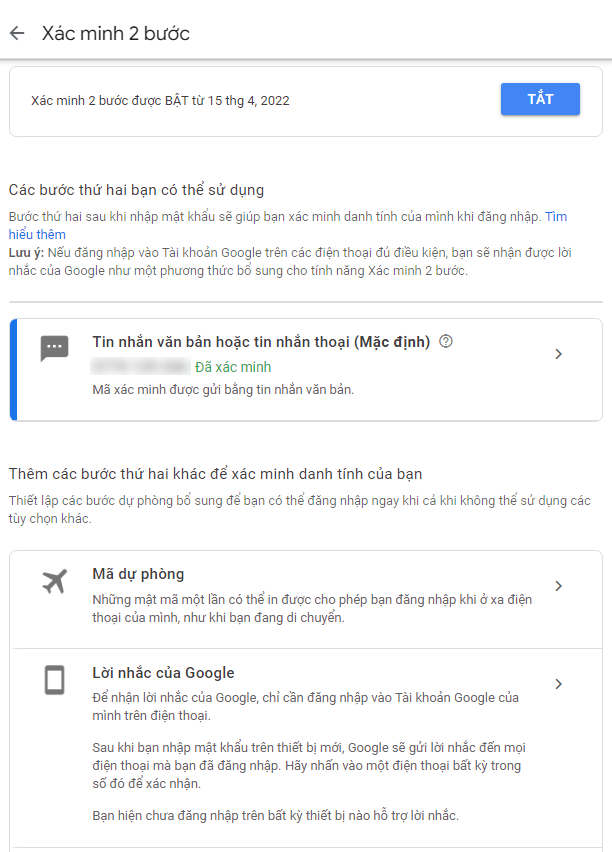Cho người dùng
Hướng dẫn bật xác thực 2 lớp (2fa) cho tài khoản google
Bước 1: Chuẩn bị tài khoản Gmail
Bước 1.1: Truy cập vào đường dẫn https://www.google.com/settings/security
Bước 1.2: Kéo xuống phần Đặng nhập vào Google -> Xác minh 2 bước.
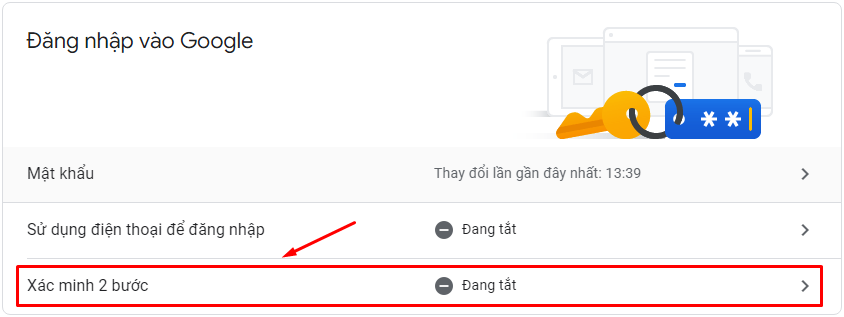
Bước 1.3: Nhấn chọn Bắt Đầu để có thể tiến hành bảo mật 2 lớp cho Gmail.
Sau bước này, Google sẽ yêu cầu bạn đăng nhập lại Gmail của bạn 1 lần nữa.
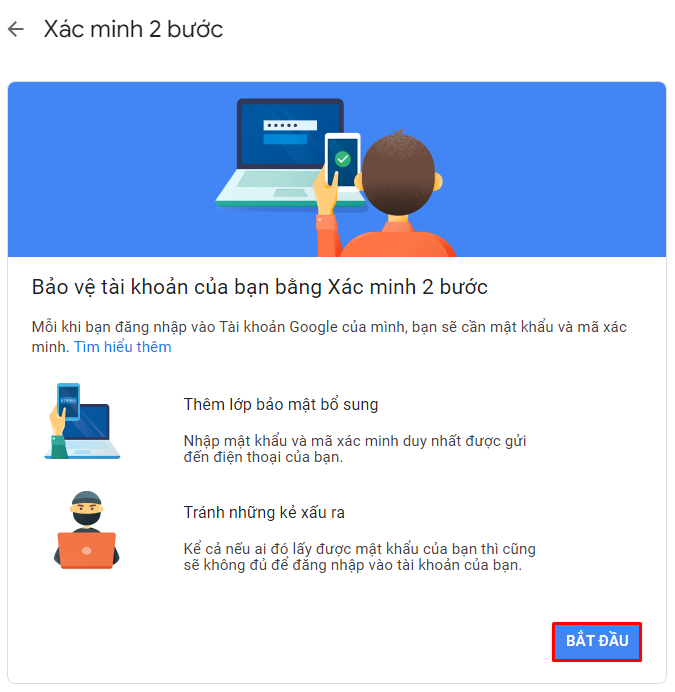
Bước 1.4: Phần này Gmail sẽ yêu cầu bạn nhập số điện thoại mà bạn muốn sử dụng để thiết lập bảo mật cho tài khoản -> Tiếp theo.
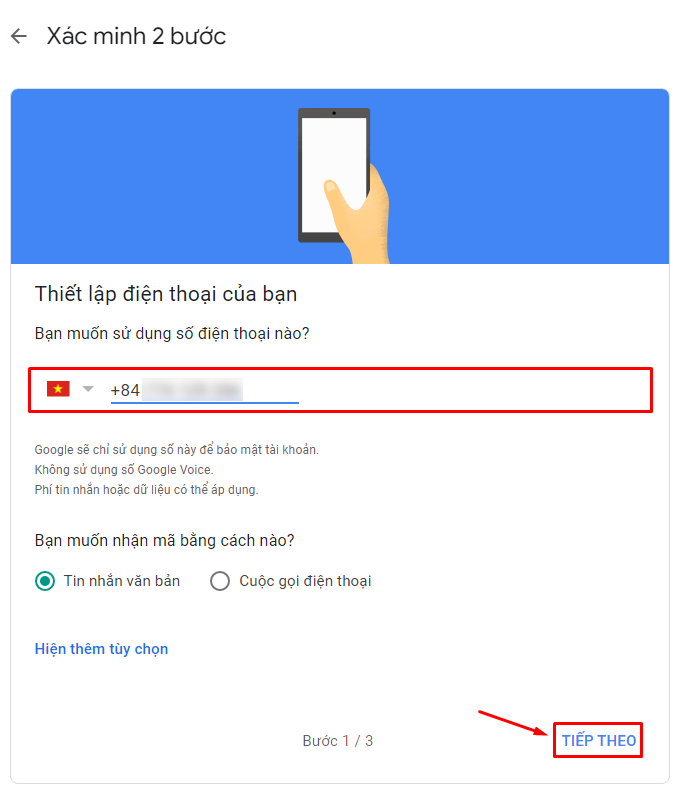
Tại đây bạn có thể chọn nhận mã xác nhận bằng 1 trong 2 cách:
- Nhận tin nhắn qua văn bản.
- Nhận qua cuộc gọi điện thoại.
Bước 1.5: Sau khi bạn nhập số điện thoại, Gmail sẽ gửi mã xác nhận đến số điện thoại của bạn đã nhập ở trên. Bạn nhập mã xác nhận đã nhận được và nhấn chọn Tiếp theo.
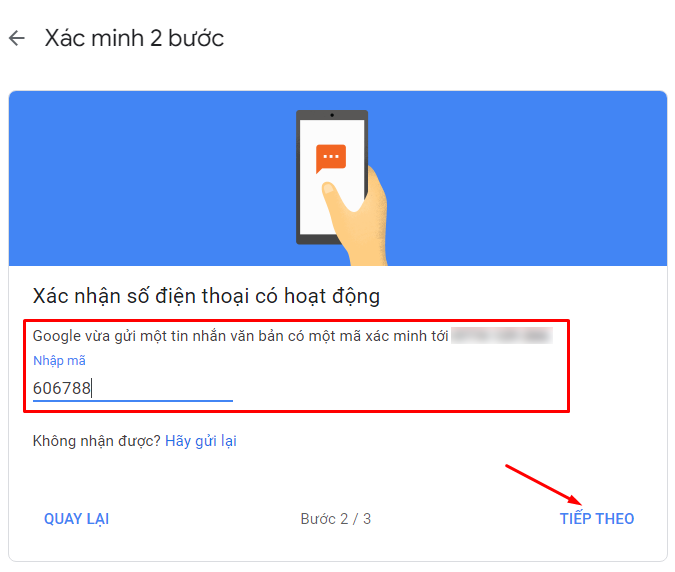
Trường hợp nếu bạn không nhận được mã thì bạn có thể chọn Hãy gửi lại để có thể nhận lại mã xác nhận.
Bước 1.6: Bạn nhấn chọn Bật cho bước này để khởi động xác minh 2 bước cho tài khoản Gmail.
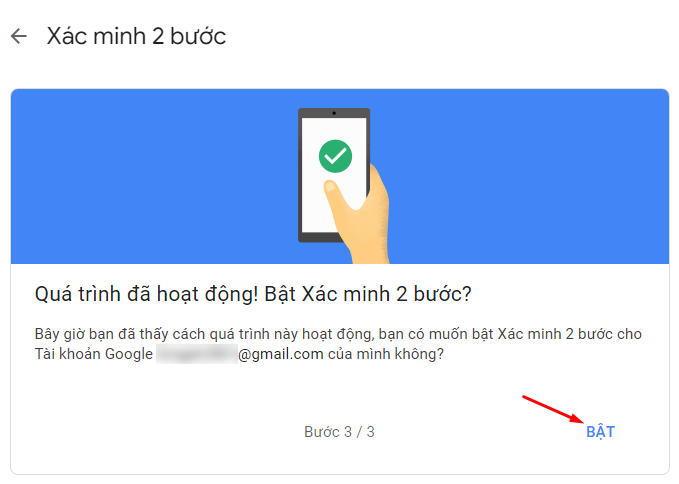
Bước 1.7: Khi màn hình bạn hiện ra như hình dưới đâu là bạn đã hoàn tất quá trình bật bảo mật 2 lớp cho Gmail.