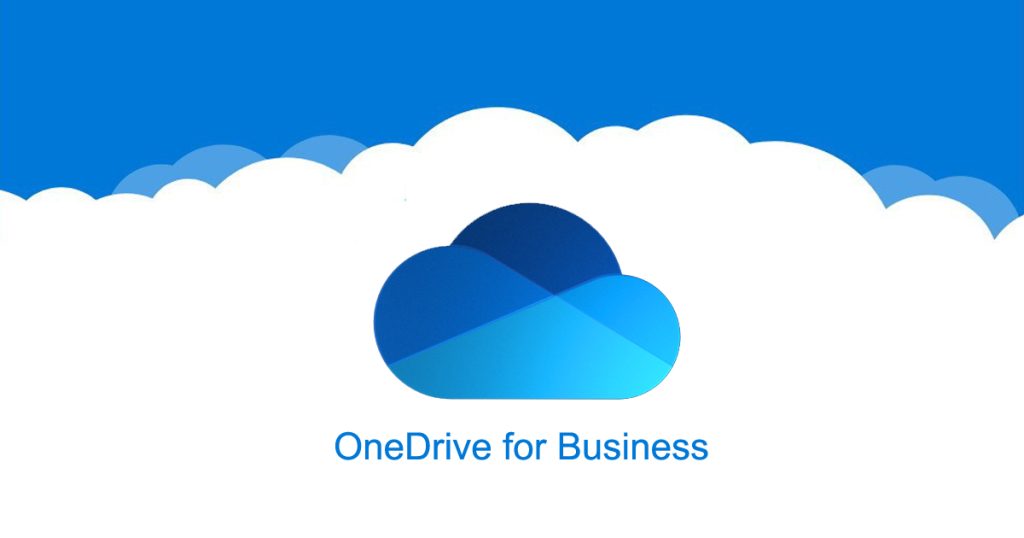Cho người dùng, Hướng dẫn sử dụng Microsoft 365, Kiến thức chung
Cách khôi phục dữ liệu đã xoá trên OneDrive thành công 100%
Bạn không đọc nhầm đâu. Bạn đã lỡ xoá dữ liệu trên OneDrive? Đừng lo, đây chính là cách khôi phục dữ liệu OneDrive thành công 100% kể cả đã xoá thùng rác.
Cách khôi phục dữ liệu đã xoá trên OneDrive
Để khôi phục dữ liệu, việc trước tiên của bạn là hãy thật bình tĩnh. Tất cả sẽ được giải quyết với từng bước, đừng vì quá nóng vội mà vô tình làm mọi thứ trở nên tồi tệ hơn.
Thứ 1: Hãy kiểm tra lại thùng rác thông thường
Thùng rác của bạn chính là nơi đầu tiên bạn cần kiểm tra. Hãy bình tĩnh và duyệt xem tập tin đã xoá của bạn có nằm trong thùng rác này hay không. Thông thường các tập tin đã xoá sẽ nằm tại đây 30 ngày trước khi chuyển qua thùng rác giai đoạn 2.
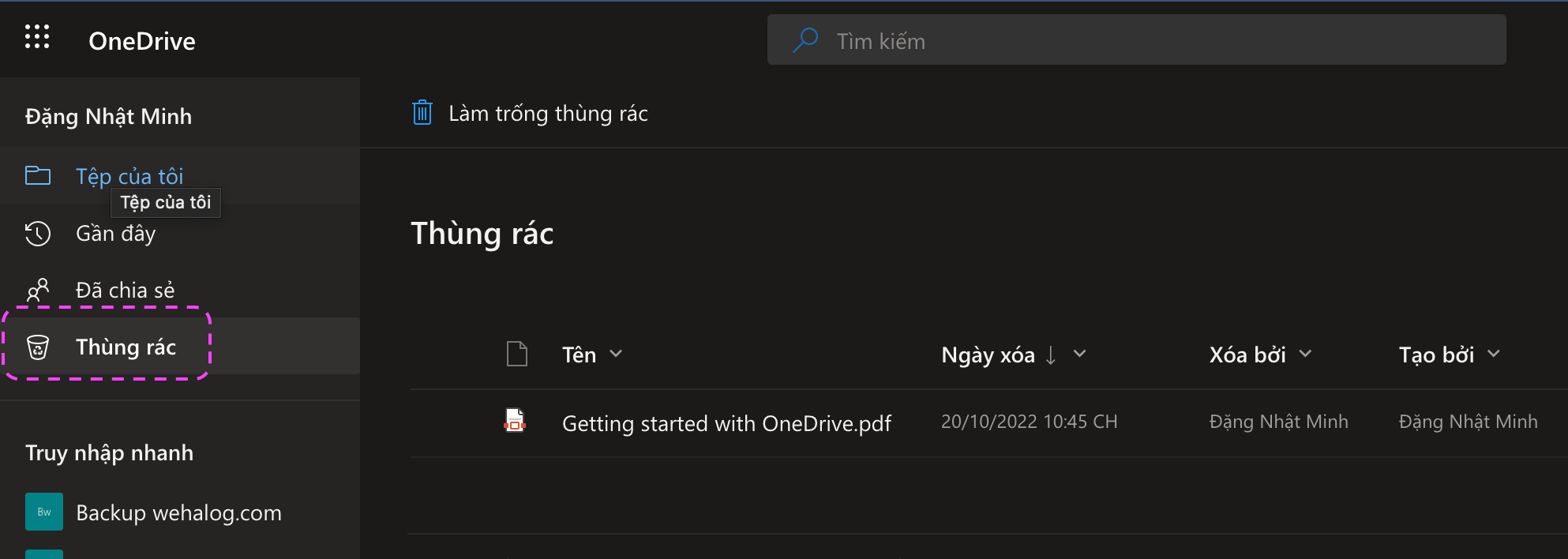
Thứ 2: Hãy kiểm tra lại thùng rác giai đoạn 2
Các mục đã bị xóa khỏi Thùng Rác SharePoint trong Microsoft 365 của site sẽ được giữ lại trong Thùng Rác tuyển tập site (hoặc Thùng Rác giai đoạn thứ hai). Để truy cập thùng rác giai đoạn 2, trước tiên bạn hãy vào thùng rác. Kéo xuống dưới cùng sẽ tìm thấy địa chỉ đến thùng rác giai đoạn 2. Tại đây, bạn hãy cố gắng bình tĩnh kiểm tra thư mục/tập tin đã xoá của mình.
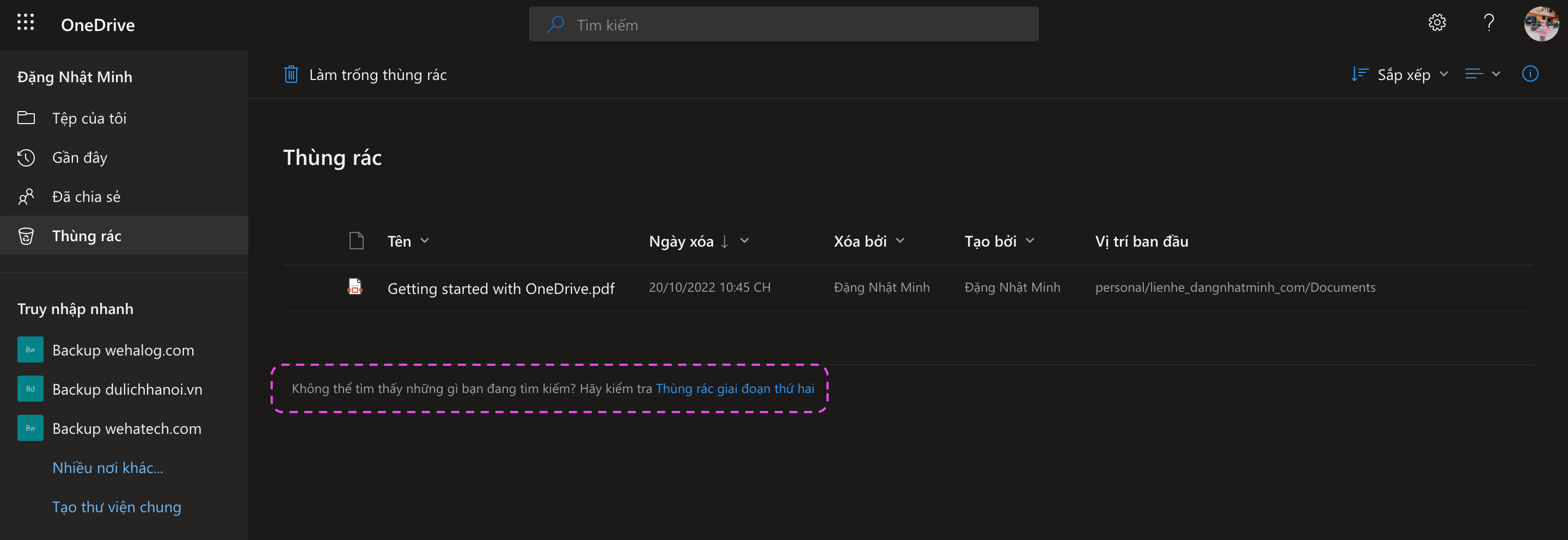
Thứ 3: Khôi phục tài khoản của bạn với một ngày được chọn đối với OneDrive Business
Nếu thùng rác giai đoạn 2 vẫn không thể tìm thấy dữ liệu. Bạn có thể khôi phục tài khoản của mình với 1 ngày cụ thể. Lưu ý: Tính năng này không hỗ trợ tài khoản OneDrive thông thường mà chỉ hỗ trợ trên OneDrive cao cấp (có trả phí) hoặc OneDrive Business. Để khôi phục OneDrive, bạn hãy làm theo hướng dẫn sau:
Bước 1: Truy cập vào biểu tượng bánh răng tại góc trên bên trái và chọn “Khôi phục OneDrive của bạn”
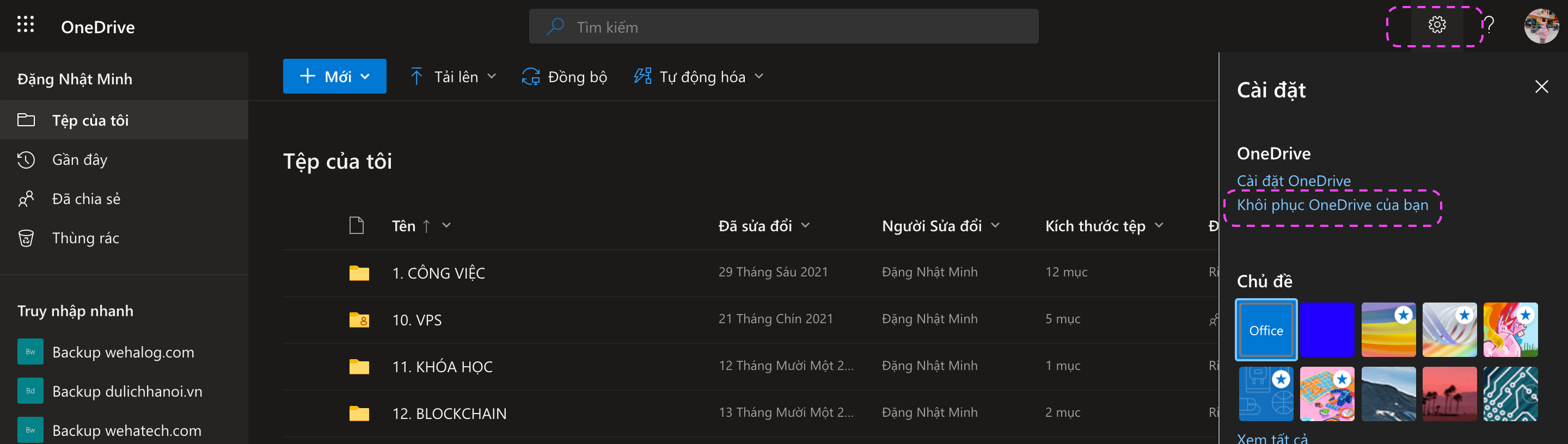
Bước 2: Tại nơi tuỳ chỉnh thời gian khôi phục, bạn hãy chọn thời gian tuỳ chỉnh tương ứng. Tại đây bạn hãy nhớ lại thời điểm nào bạn đã xoá file, cũng như khôi phục dữ liệu tại thời điểm ngay trước thời điểm đã xoá.
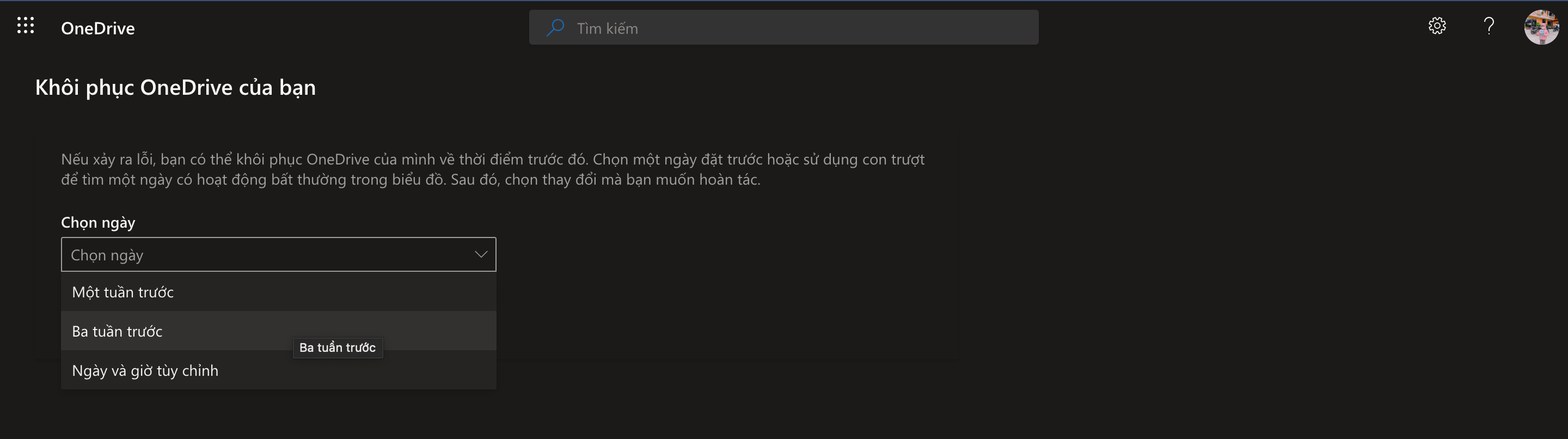
Bước 3: Kiểm tra dữ liệu sẽ được khôi phục. Bạn có thể kéo thanh thời gian để xem những thay đổi sẽ được khôi phục tương ứng. Sau khi chọn đúng thời điểm mong muốn. Hãy nhấn nút “Khôi phục”
Bước 4: Xác nhận khôi phục dữ liệu và chờ dữ liệu quay về.
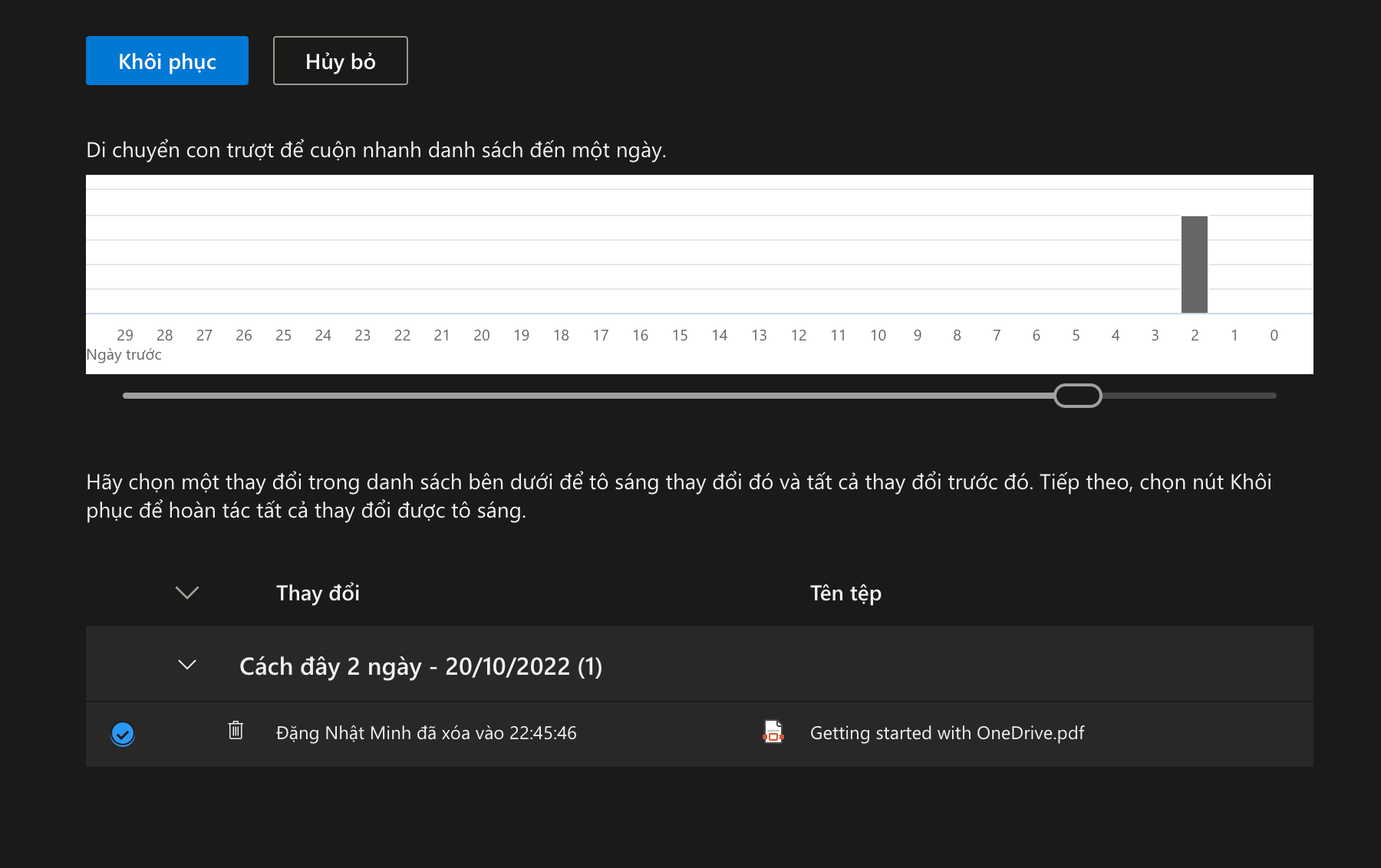
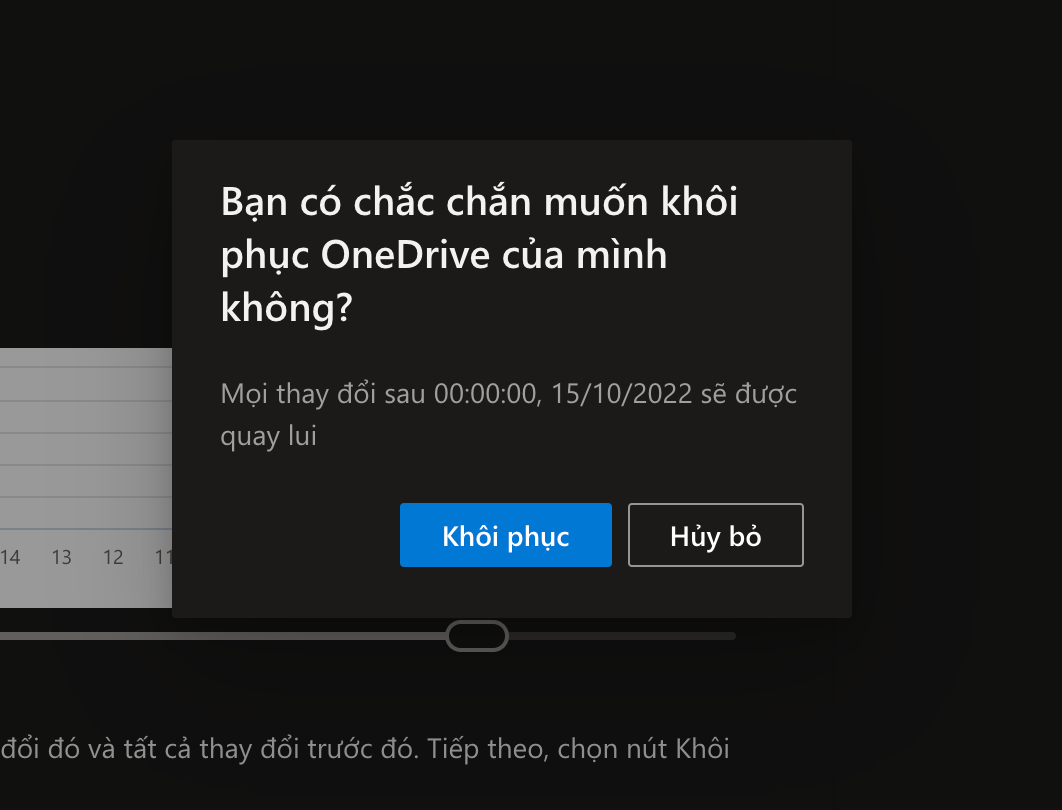
Bước 5: Sau khi nhận được thông báo khôi phục thành công. Bạn hãy chọn “Trở lại OneDrive của bạn”. Vậy là dữ liệu của bạn đã được hoàn nguyên về ngày trước thời điểm bị xoá.
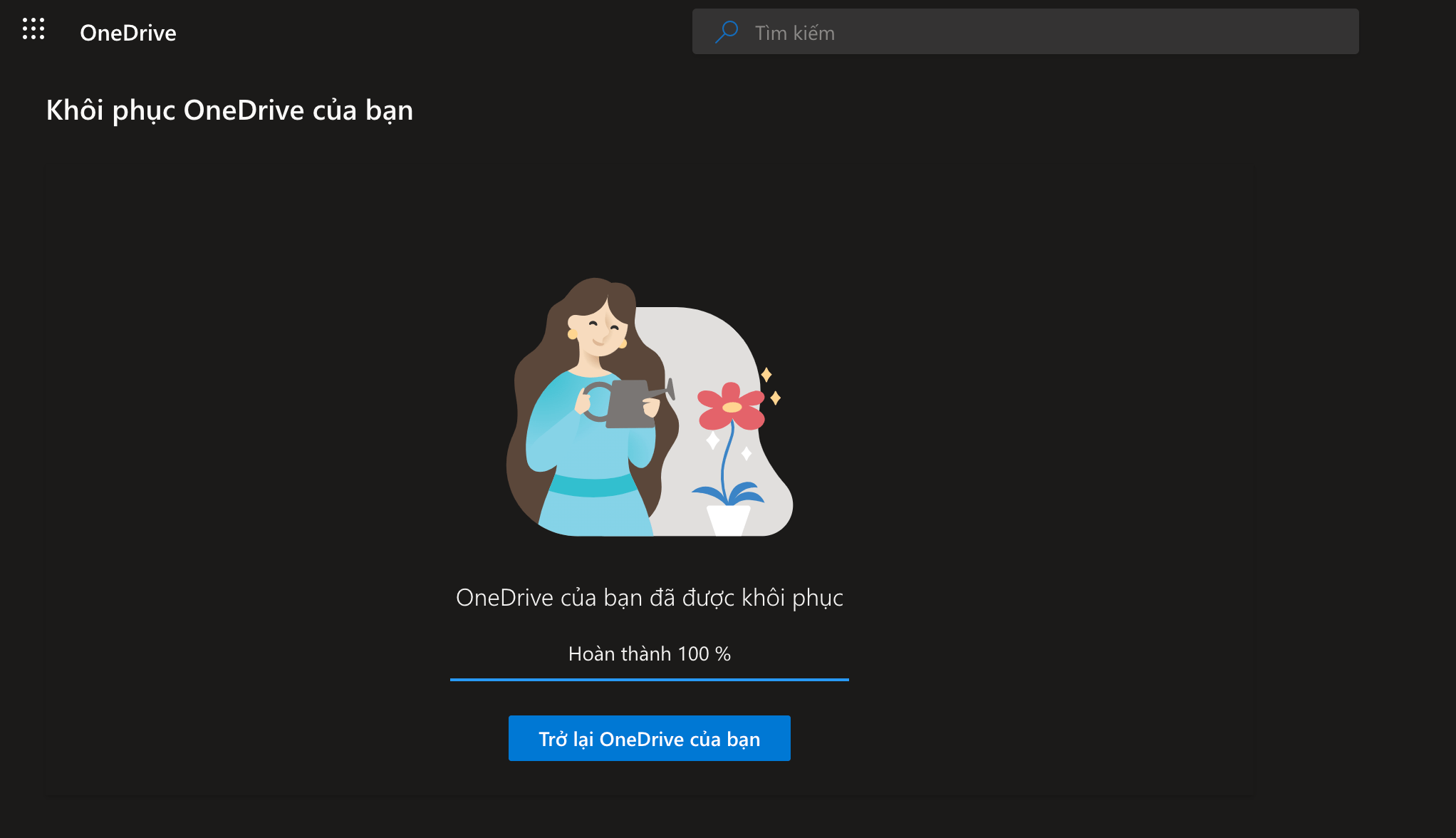
Thứ 4: Khôi phục tài khoản với một ngày được chọn đối với OneDrive Cá nhân cao cấp
Mời bạn xem video hướng dẫn sau:
Tạm kết
Như vậy là với 4 cách trên đã giúp bạn khôi phục dữ liệu OneDrive thành công rồi. Điều quan trọng là khi xảy ra sự cố bạn hãy thật bình tĩnh và thực hiện theo hướng dẫn.
Xin cảm ơn các bạn đã theo dõi. Nếu thấy bài viết hữu ích hãy cho mình 1 đánh giá 5 sao nhé!
Các nội dung bài viết này đề cập sẽ giúp bạn giải quyết các rắc rối:
- Bạn cần khôi phục dữ liệu đã xóa trên Onedrive
- Bạn cần phục hồi dữ liệu Onedrive
- Bạn cần lấy lại dữ liệu Onedrive đã xóa
- Lỡ tay xóa hẳn dữ liệu trên onedrive phải làm sao?